Sims 3 Resource.cfg File Download
Where are my user files ?
What did dissapear, the Mods folder, the shortcut to the Mods folder or the resource.cfg file? Remember the Mods folder should be in Documents/Electronic Arts/The Sims 4. Don't worry, you don't need to create a new account. You wouldn't have the game in the new account, indeed. Just tell me which you are missing and I will help you. The downloaded files on TSR can be sims3packs, package files or zip files. In case you get a ZIP after download, use the built-in ZIP handling in the operating system to extract the Sims3Packs or packages from the archive(s). If you need more information on this, check this help page by Microsoft.
Details can be found here: Where are my files installed ?
What is the meaning of the folders/files ?
Once that's done, name it resource.cfg (you'll have to select 'all files' from the File Type drop down to keep it from tacking on.txt as the extension) and put it in the documents electronic arts the sims 3 mods folder. If you don't have one, make one. Inside the mods folder, you will need two additional folders. Download the resource.cfg and extract the file. Backup your resource.cfg in C: Program Files Electronic Arts The Sims 3 before you overwrite. (use the downloaded resource.cfg and overwrites the original resource.cfg as described the location above.) Create 2 sets of Folder in C: Program Files Electronic Arts The Sims 3: Create a folder name. I recently decided to download the sims 3 mod called woohooer. I had downloaded inteenimater for the sims 2 and loved it and it sounded like this mod is the closest thing available to the old inteen for sims 3. I downloaded everything I needed to, followed all the instructions to the t, but theres one problem. It appears as though all of the links related to the resource.cfg are wrong.
Main Folder
- The 5 Cache Files are recreated on startup. Delete them from time to time, especially if you add package files.
- Options.ini: Contains your game and graphic options set in the game. Save this file if you update your drivers and put it back after the update or all your Option settings will be lost because the game would reset it automatically. This file may also become corrupted. If you get any graphical or sound glitch, removing this file would restore the Options and Lessons to “factory defaults” and you can then re-tweak the options as you desire, again. Can be manually edited with any text editor before entering game if game crashes before you have a chance to enter F5.
- Log Files: Log Files about the Computer and errors that might occur
- DeviceConfig.log,
- Sims3Logs.xml
- Sims3LauncherLogFile.log: This file tells you what happens when you try uploading/downloading to the Exchange. It might contain some useful info if you have trouble up- or downloading.
- ScriptErrors: Errors produced by the game that were caught by Twallan’s ErrorTrap mod. They are not used in the game. Delete or post at Nraas Industries, if requested. They contain information that were caused by his ErrorTrap mod and would assist him in troubleshooting the bugs (caused by EA code or his mods) that trigger the error.
- tslus.bin:No Clue
- UserPresets.package: Colors and patterns that you saved in the Create-a-Style (CaST) palette in Create-a-Sim (CAS) or Build/ Buy Mode.
- xcpt*.mdmp & xpct*.txt: Crash logs that where written when your games crashes. You can have them analyzed with the Crash Log Analyzer or just delete.
- Version.tag: Info about the version of your game. This file only contains the gameversion of the last installed pack. Delete this file if you have troubles patching or Launcher is reporting errors.
Collections
Introduced in patch 1.26 (PC) / 1.27 (Mac).
The collections you create ingame are stored in this folder. Place any Collection downloads shared by the Sims community in this folder.
ContentPatch
Introduced in September, 2011 for patches to Store Items.
The launcher prompts to download the patch and it’s stored in this folder as ContentPatch.package if you accept it. If you don’t accept a 1KB file with the name DontBugMeUntilNextPatch would be placed here so you won’t get the prompt in Launcher again.
There’s also a subfolder in here called Download that may contain files with *.part in the name. This is a temporary file of the ContentPatch.package, which should have been deleted after downloading is completed, so it is safe to remove if not.
CurrentGame.sims3
This contains the data used in the currently loaded Save game, when the game is running. During a save procedure this folder would be renamed as you specified and transferred to the Saves folder.
If at any time, the Save procedure results in an error or is stalled, you can simply copy this whole folder into the Saves folder yourself before exiting the game, and rename it to .sims3 or something that you’ll be able to identify later. It just needs to be different from the actual name of the Save that you loaded.
After quitting the game, ensure the contents of this folder is empty before starting the next game.
Custom Music
Contains your custom music that is played on the custom music channel. Don’t delete the files that are already in there for it can lead to problems with patching. If you don’t want them in there, move them to some temp folder and put it back before patching.
If these default mp3 files get corrupted, you can simply replace this folder’s contents by copying the originals from the Program Files path.
It has been reported, however that the Custom Channel won’t work properly if the default game’s Custom Music are not present, so YMMV. The files need to be in .mp3 format and in 128kb bitrate.
DCBackup
Contains all package files that get unpacked when you install a sims3pack. This folder is bound to have many files if you install and test out a lot of content, for the files in here will not get deleted when you uninstall or delete something in your Launcher. The names in here are just numbers so you won’t know which is which. To find out, you can open them in s3pe and find the picture (Type: THUM or ICON). Store files can’t be opened unless you decrapify them first.
If you export a Sim / Household / House from your game, the game only packs the stuff used that is actually in this folder. Meaning if you used a window in your house but deleted the corresponding Package file in this folder, the window will not get packed with the house. Some Downloads don’t need to be used to get packed. They just do, but only if you have them in this folder.
Since the introduction of premium content to the store, this folder contains a file called ccmerge.package. This file contains information about the buffs and skills given by the premium content. Don’t delete this file or it will cause the premium content to not work correctly.
There are also a few files that seem to be connected to badge challenges. They have the following numbers. I’m unsure if those are needed or not
- 0x16ff149288174772bb2fa34416092e0f.package
- 0x51ef155c2d68c7a645316fdb8eb4b48c.package
- 0xb71cfd2158e04a7ea617ee9b4c6ac5b6.package
- 0xc4fc5a4fb38d43469d2fc5c797ffaae0.package
- 0xcd7e83bc6b2c09b745361ca52bddf5e8.package
- 0xe02355dd40f6c7a548396b042af56004.package
- 0xf954019ad5ecd2bf410a5e8597f6982d.package
Files in this folder have the extension .package.
DCCache
Contains all installed Custom Content/Exchange/Store items that you installed through the Launcher. Shows up in Launcher’s Installed Content tab. This tab may list more content than you had downloaded and installed, as there are many Sims3Packs that have lots of files getting packed with it. Do NOT install hundreds of files in one go, do small batches that does not exceed 200MB. Launcher cannot handle too big a queue.
There are 3 different file types in this folder:
- *.dbc: All third party content
- *.ebc: Store content
- missingdeps.idx: Probably some kind of Cache file for it gets recreated when deleted.
- dcc.ent: No clue. Gets recreated when deleted.
The files are getting compressed together and unfortunately one does not know what CC item is in which numbered file.
The size of the files can be changed in the Default.ini in your GameBin folder. If a file reaches this value, a new one is created and files are named incrementally, from *0.dbc or *0.ebc onwards.
A dbc file is created the first time you installed ANY sims3pack. If it’s a houses/household/Sims/Worlds the file will only be 1 kb big. No actual info is stored there.
If you uninstall something, the file size does not seem to be reduced at all although the content is gone from your Launcher & game.
The content of these files is what you see in the Installed Content tab in your Launcher. If you delete them, ALL of your CC/Store item will be gone from your game (this does not include the houses/household/Sims/Worlds itself). Sometimes it’s the best thing to do, if you have lots of corrupted stuff. You can cut and paste these files temporarily to your computer’s Desktop to remove the content from your game. This is an especially useful trick if you suspect the .dbc (or .ebc) is already corrupted and cannot accept new installs. The pre-existing content would then need to be reinstalled.
You can use Delphy’s Dashboard to scan those files but it will only tell you, IF something faulty is installed. It can’t be repaired. If there is, you will need to delete the file and reinstall all your downloads.
Houses(Lots), Households, Worlds and Sims are installed in different folders.
Downloads
If you install a sims3pack via the Launcher, or download from the Sims Store or Exchange via a web browser, the original file will be downloaded first into this folder.
Sims 3 Resource.cfg File Download Windows 7
If you copy them here without installing, they will not show in your game and if you delete it from here but not uninstall via Launcher, they will still show in your game and the Launcher. This is basically just a backup and can be used for installing many sims3packs at once. To do so, copy your downloaded sims3Packs into this folder (if not already located here), open your Launcher and just check them all to install.
If the Launcher takes ages to load, you can move all installed sims3packs into a subfolder within this folder and the Launcher will ignore them and also load much faster. It is also recommended to move these files out after a successful install so you have them as backup in case a reinstall is required. Keep only the current going-to-be-installed files in here.
Files in this folder have the extension .sims3pack and will show in the Downloads tab in the Launcher.
Folder with very long number (Introduced with Patch 1.31)
This folder contains two files PassportData.package and ChallengeData.package:
- PassportData holds information about your SimPort progress which you loose all if you delete the file.
- ChallengeData holds information about your achievements. All completed achievements that were awarded with badges are also saved on the EA server but things you’ve started (like jogging a certain distance) is saved in this file.
You should keep a backup of this folder
dynamicchallenge_
This file is downloaded to your computer when there’s a new challenge/achievement available that you can do. It’s unclear what happens if you delete the file.
There might also be a new folder with a new very long number that only contains the ChallengeData.package.
Exports
Everything you export from the Game (CAS or Edit Town).
The files in this folder shows have the extension sims3pack and show in Uploads in the Launcher.
FeaturedItems

Introduced in patch 1.29.
Contain images for Featured Store Items to be shown in the CAH/Buy/Build Catalog,
For further details see this post: Turning off ingame Store and preventing loading of pictures
IGACache
No idea
InstalledWorlds
Custom Worlds you installed like Riverview. The Town that came with the Base Game or an Add-Ons can’t be found in here.
Files in this folder have the extension .world and show in Installed Content in the Launcher.
Library
Houses and households that you installed through your Launcher. Every house and household has it’s own file. Unfortunately the names are cryptic. If additional content came with the Sims3Pack that will be installed in your DCCache files.
The files in this folder have the extension .package and will show in your library in game and also in Installed Content in the Launcher. They can be either deleted in-game or uninstalled through the Launcher.
If you use a house or household in your game and delete the file in this folder, the house will still be in your game for it is saved with your savegame. Deleting the file will only result in the house/household not showing in the Library/Bin anymore.
Mods
Sims 3 Resource.cfg File Downloads
Your downloaded user-created content in .package format. Not present by default. You have to create this folder yourself.
See How do I install Custom Content/ Mods ? for details.
Recorded Videos
Videos you recorded in your game.
The Content of this folder shows in Uploads (Tab: Video) in the Launcher.
Sims 3 Resource.cfg File Download Windows 10
SavedSims
Sims that you installed through the Launcher or saved in CAS. Every Sim has it’s own file.
Unfortunately the names are cryptic. If additional content came with the Sims3Pack that will be installed in your DCCache files.
If you use a Sim in your game and delete the file in this folder, the Sims will still be in your game for it is saved with your savegame. Deleting the file will only result in the Sim not showing in CAS anymore.
The files in this folder have the extension .Sim and will show in CAS (premade Sims) ingame and also in Installed Content in the launcher. They can be either deleted ingame or uninstalled through the Launcher.
Some Sims you download from other sites are NOT Sims but households (see above). If the Launcher pic only shows a head, it’s a Sim, if it shows the whole Sim, it’s a Household.
Saves
Your savegames. Back those up regularly. For every game you start there will be a separate folder. They have the name you gave the save. For every game there is also a folder called .backup. That is your second last savegame.
If you used the Save As command instead of Save, no .backup folder will be created.
Sometimes you will also find folders called .bad. Those are usually created when you have an Error 12, 13 or 16 and should be deleted right away. You don’t need to keep those.
See this post: How do I restore a backup file ? for info on how to restore a backup file.
Screenshots
Pictures taken ingame.
The Content of this folder shows in Uploads (Tab: Screenshots) in the launcher.
SigsCache
Information about activities in Origin and the Store.
Files will be created again, if deleted.
- platform.bin: Probably some info about your Computer/OS
- igs.bin: Login-Data for the store.
Thumbnails
Cached thumbnail pics. Saved here for faster loading the next time you start your game. If you have any trouble with strange thumbnails ingame, delete these. They will be recreated next time you start the game, albeit a slightly slower game when it is first loaded, after the contents of this folder had been deleted.
WorldCaches (not Mac)
Cache files for your installed worlds. There are no WorldCache files for worlds that came with the game and were not installed through the Launcher like Sunset Valley, Twinbrooks or Bridgeport. These can be deleted if you are on Windows, but must not be deleted on Mac.
If you are trying to mod your Sims 3 but do not know how you have come to the right place as I will show you how to install Sims 3 mods today. It is not a complicated process, but there are some key steps to make it work, so continue reading if wish to learn how to set up Sims 3 mods.
Installing Sims 3 Package Files/Setup and Files
If you are looking for great Sims 3 mods and do not know which ones to download, you can check our best Sims 3 mods article and decide from there.
Before Starting
If you installed custom content like mods or hacks before by using the Helper Monkey/Monkey Bars, first you need to uninstall Monkey Bars/Helper Monkey and delete all the old framework files from your The Sims 3 path files. Also, you need to install the latest versions of the mods you are planning to download, so check the pages of the mods just in case they may have moved the newest version to somewhere else. If you do not do these 2 steps correctly, your custom content may not work.
Sims 3 Resource.cfg File Download Free
Make Your Game Accept Custom Content
The DocumentsElectronic ArtsThe Sims 3 folder – note the contents are folders like DCBackup, DCCache, InstalledWorlds, Saves, etc. (click the image for full size)
Go to The Sims 3 Folder in My Documents: NOT in Program Files!
Before you try to mod your game, you need to make your game accept custom content. First of all, download FrameworkSetup.zip.
Now, carry that file into the directory of The Sims 3 in My Documents. The default location of that directory is as follows for different operation systems:
Windows Vista/7: C:UsersDocumentsElectronic ArtsThe Sims 3
Mac OS: /Users//Documents/Electronic Arts/The Sims 3/
Extract the Files
Extract the FrameworkSetup.zip file you just downloaded by right-clicking on the FrameworkSetup.zip file and choosing Extract Here. A new folder called “Mods” will now appear.
Check the New Folders
Open the Sims 3 Mods folder. It should look like the picture above. There should be two folders, one called “Overrides” and other one called “Packages”, and one file called Resource.cfg. Open the folder called “Packages”.
There should be two files in the “Packages” folder inside the Mods folder: NoBuildSparkles.package and nointro.package. If they are there, this means you completed the most important step, which is the setting up your game to accept custom content.
Test the Mods
Sims 3 Resource.cfg File Download File Download
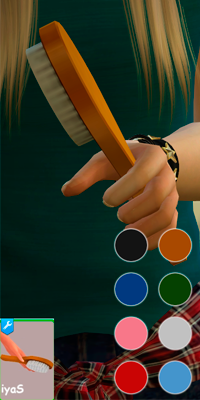
Test if the packages are working properly. NoBuildSparkles.package and nointro.package are already two mods installed for you to test things out, so launch your game and see if they are working properly.
nointro.package: As you can understand from its name, No Intro completely skis the EA Intro video before the game menu, so you can see very quickly if you set up properly to install mods.
NoBuildSparkles.package: In the native game, there is a small sparkles effect whenever you build something. Nobuildsparkles completely eliminates that. Go play the game and build something; if no sparkles effects appear, it means your mods are working in-game. Congratulations!
If they are not working as intended, you need to start over. Delete the Mods folder and start again from Step 1.
Download a Mod
Find a mod that you want to play with. Transcribe music program for mac. The Sims 3 modding community is huge with different mods for all the DLCs. If you are looking for a great list, check out our best Sims 3 mods to download.
Download the mod you want to play with. See if there are any special instructions about the mod’s compatibility and installation. If not, continue on.
Place the Mod In Your Packages Folder
The file you have downloaded will be a compressed file like a .zip or .rar. Extract the files and place the .package file into your DocumentsElectronic ArtsThe Sims 3ModsPackages folder – the same place where your NoBuildSparkles.package and nointro.package mods are.
Sims 3 Resource.cfg File Download Torrent
If you want to delete any mod, you can simply delete the related .package file.
And that is it! This is how to install mods on Sims 3, with 10 easy steps. Just tweak your game to accept custom content, download the mod and paste it into your Packages file. Fast and not that complicated, and it makes thousands of different The Sims 3 mods available to you for free if you want to spice things up with the classic life simulation game. If this article helped you install Sims 3 mods, let us know below!
Sims 3 Resource.cfg File Downloadwnload
You may also like:
15+ Best Mods For The Sims 4
16 Games like the Sims to Play Online